Web Application
1. Create an Inbox
An inbox is an email address that you can receive emails on. You can create an inbox by going to the inboxes page.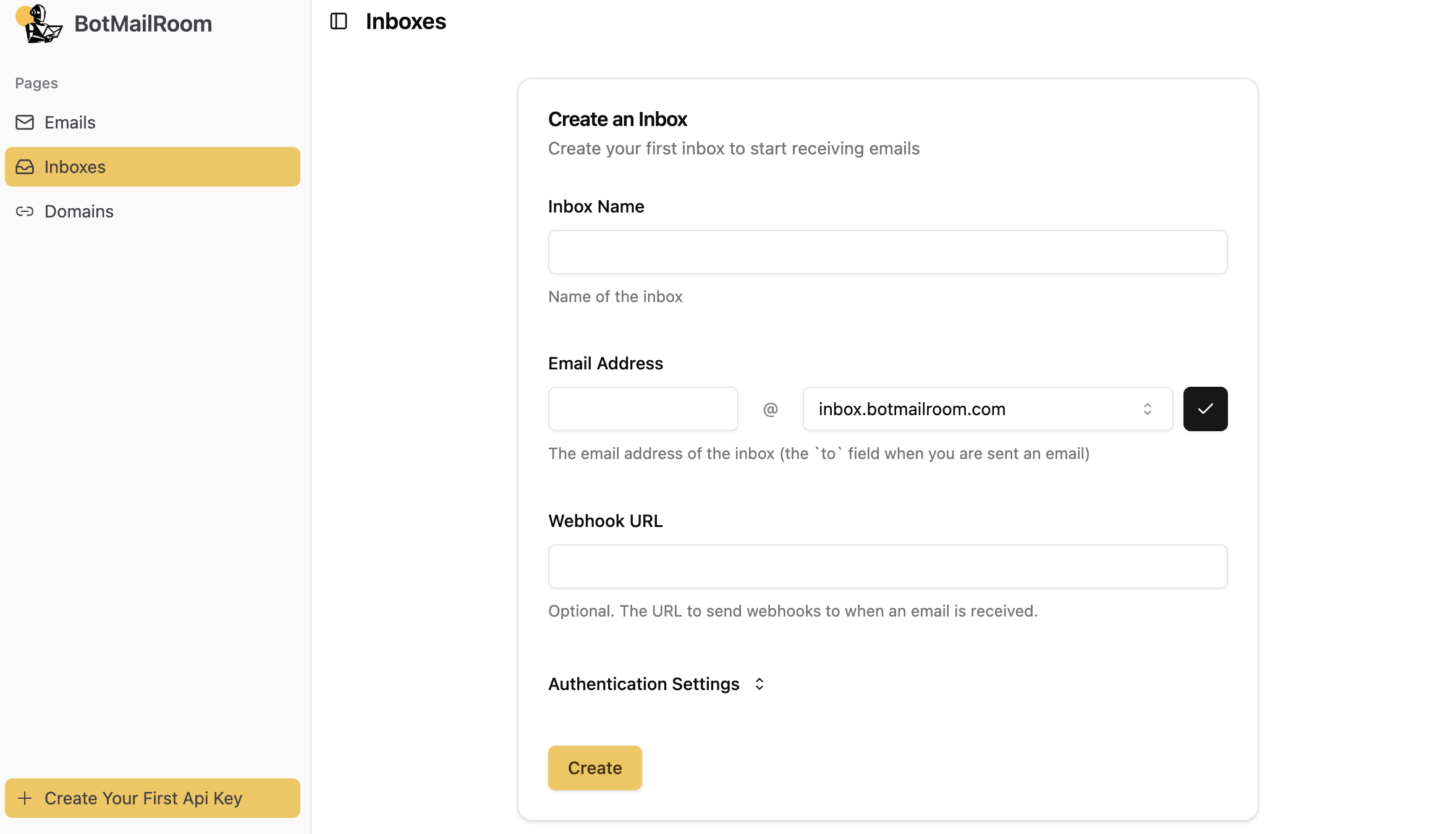
Create An Inbox
2. Send an Email to Your Inbox
Unless you have specific allow and block rules that prevent it, you will receive an email fromsupport@inbox.botmailroom.com after you create an inbox for the first time. If you’d like to send a test email to your inbox, you can do so by sending a test email to the address of the inbox:
- Using a mail client of your choice.
- Sending a request with BotMailRoom
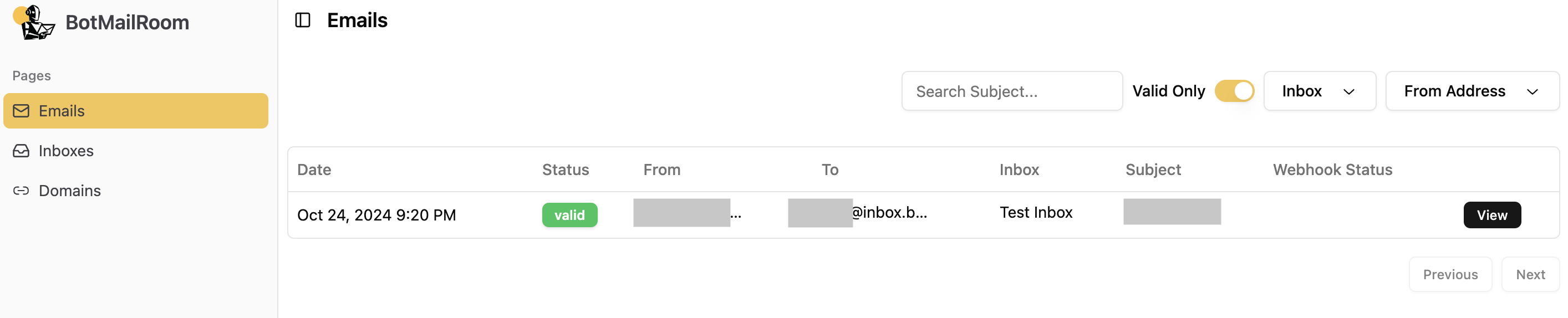
Your First Email
- Build an Email Agent
- Send Emails
- Setup Custom Authentication Rules
- Receive Emails via Webhook
- Use a Custom Domain
REST API
1. Create an Api Key (if you don’t already have one)
Create an api key by going to the api keys page. You can also click theCreate Your First Api Key button in the sidebar or navigate to the api keys page by clicking Settings, under the user dropdown at the bottom of the sidebar.
Be sure to save the api key somewhere safe. You will not be able to see it
later if you lose it.
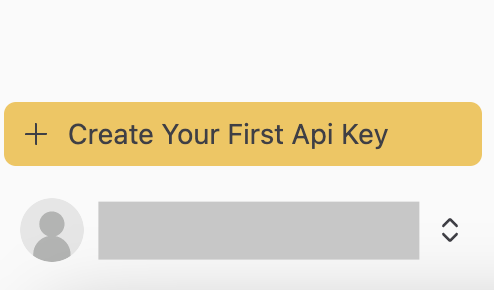
Create Your First Api Key
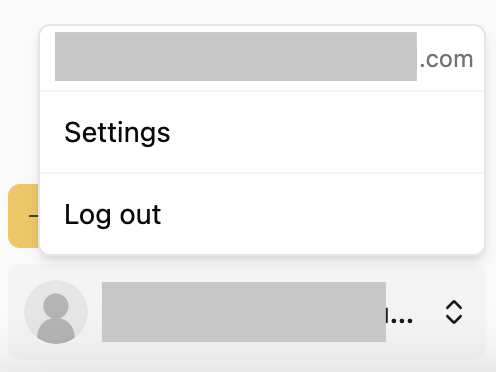
User Settings
2. Create an Inbox
Send a request to the upsert inbox endpoint to create an inbox. The below is an example of how to do this in bash, but the linked documentation also contains examples in other languages.Make sure to replace
CHANGE_THIS with the actual email address you want to
use for your inbox. Also remember to pass the api_key you created in the
previous step in the Authorization header.3. Send an Email to Your Inbox
Unless you have specific allow and block rules that prevent it, you will receive an email fromsupport@inbox.botmailroom.com after you create an inbox for the first time. If you’d like to send a test email to your inbox, you can do so by sending a test email to the address of the inbox:
- Using a mail client of your choice.
- Sending a request with BotMailRoom
Make sure to pass the
api_key you created in the previous step in the
Authorization header.- Build an Email Agent
- Send Emails
- Setup Custom Authentication Rules
- Receive Emails via Webhook
- Use a Custom Domain
Python Client
The BotMailRoom python client provides both a synchronous and asynchronous interface for interacting with the BotMailRoom API.1. Create an Api Key (if you don’t already have one)
Create an api key by going to the api keys page. You can also click theCreate Your First Api Key button in the sidebar or navigate to the api keys page by clicking Settings, under the user dropdown at the bottom of the sidebar.
Be sure to save the api key somewhere safe. You will not be able to see it
later if you lose it.
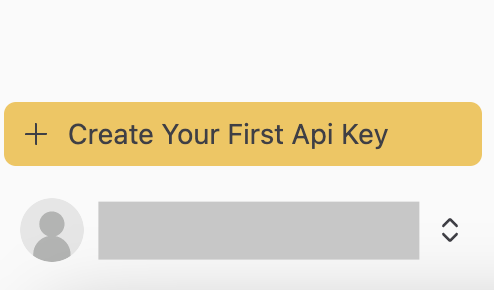
Create Your First Api Key
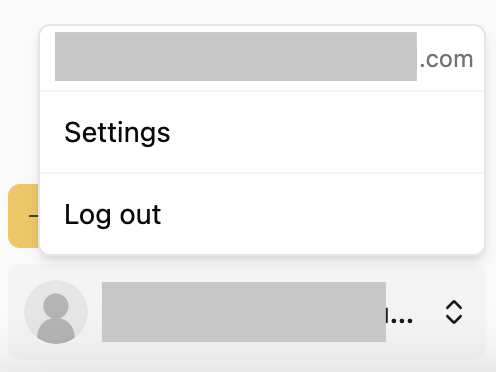
User Settings
2. Install the Client
3. Initialize the Client
4. Create an Inbox
Make sure to replace
CHANGE_THIS with the actual email address you want to
use for your inbox5. Check Emails
Unless you have specific allow and block rules that prevent it, you will receive an email fromsupport@inbox.botmailroom.com after you create an inbox for the first time. If you’d like to send a test email to your inbox, you can do so by sending a test email to the address of the inbox:
- Using a mail client of your choice.
- Sending a request with BotMailRoom
get_emails method.
TypeScript Client
The BotMailRoom TypeScript client provides an interface for interacting with the BotMailRoom API.1. Create an Api Key (if you don’t already have one)
Create an api key by going to the api keys page. You can also click theCreate Your First Api Key button in the sidebar or navigate to the api keys page by clicking Settings, under the user dropdown at the bottom of the sidebar.
Be sure to save the api key somewhere safe. You will not be able to see it
later if you lose it.
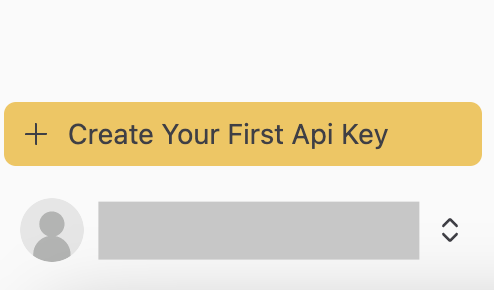
Create Your First Api Key
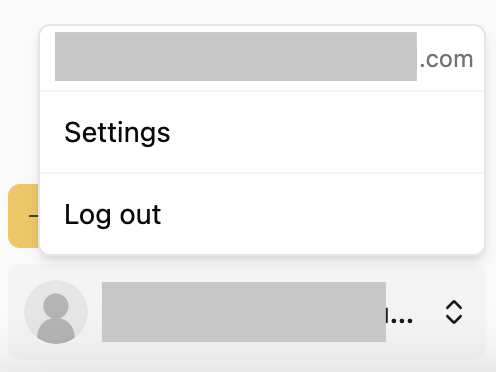
User Settings
2. Install the Client
3. Initialize the Client
4. Create an Inbox
Make sure to replace
CHANGE_THIS with the actual email address you want to
use for your inbox5. Check Emails
Unless you have specific allow and block rules that prevent it, you will receive an email fromsupport@inbox.botmailroom.com after you create an inbox for the first time. If you’d like to send a test email to your inbox, you can do so by sending a test email to the address of the inbox:
- Using a mail client of your choice.
- Sending a request with BotMailRoom
getEmails method.
